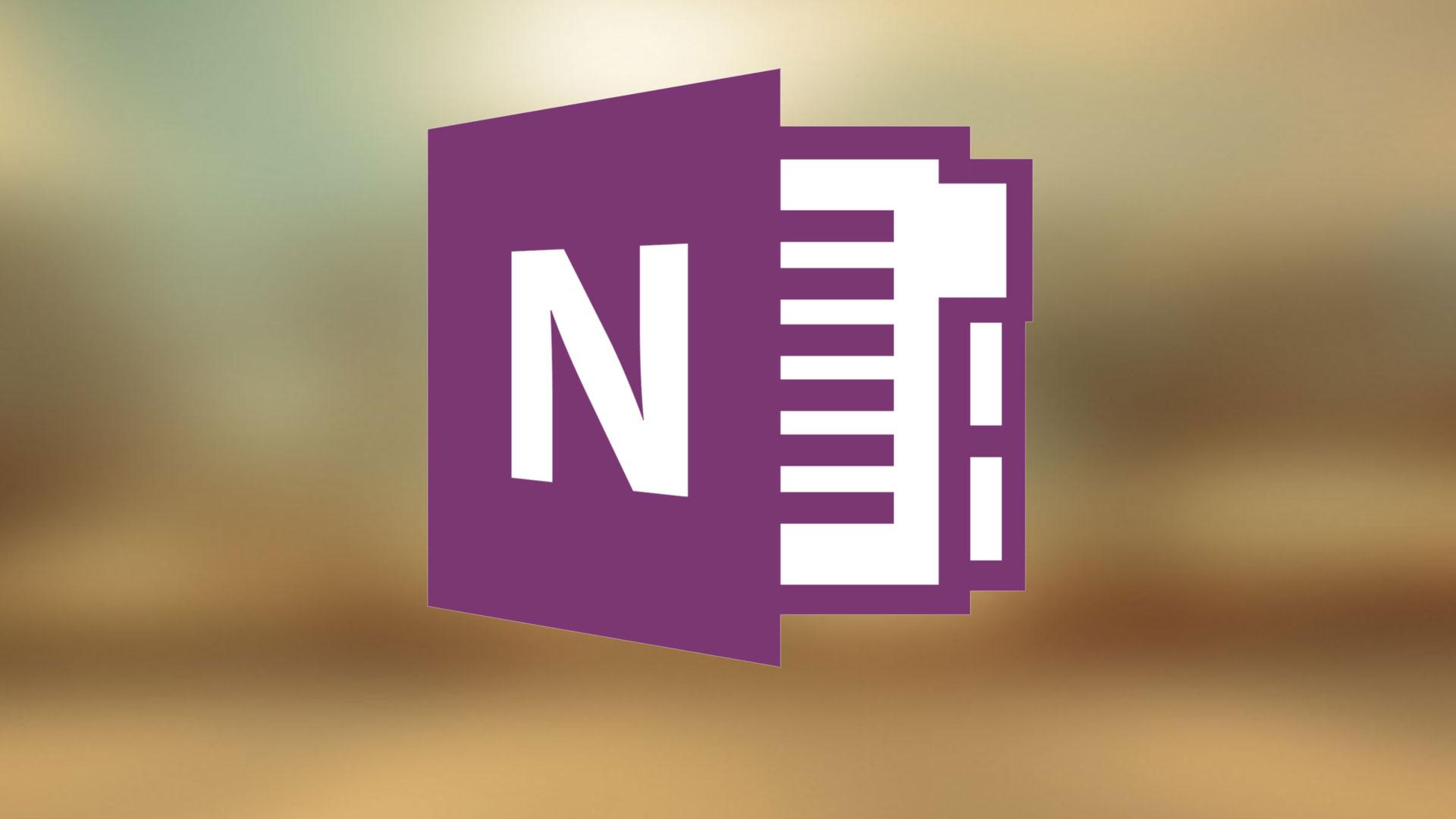We are back visiting OneNote and how it can help us in the classroom (and outside of it). I think I love using OneNote so much because of its flexibility that allows me to use it for everything from keeping departmental meeting notes, creating interactive textbooks; writing and planning for the EdTechist platform; book authoring and structuring as well as practical things like drawing out hockey plays and coaching drills.
On to todays post! I’m going to look at 5 things within OneNote that every teacher should know and be using in their daily tasks. Enjoy!
1. Simplify Sharing with Digital Inking

To share digital ink notes from OneNote, you can follow these steps:
- Open OneNote and navigate to the page with the digital ink notes you want to share.
- Click on the “Share” button located in the top right corner of the OneNote window.
- Choose how you want to share the notes. You can either invite people by email or copy a link to share.
- If you choose to invite people by email, enter the email addresses of the recipients and click on the “Share” button.
- If you choose to copy a link, click on the “Copy Link” button and then share the link with the intended recipients.
- Once the recipient has the link, they can click on it to open the OneNote page with the digital ink notes.
- To view and interact with the digital ink notes, the recipient will need a device that supports digital inking, such as a touchscreen device with a stylus.
Note that the ability to share digital ink notes from OneNote may vary depending on the version of OneNote you are using and the devices and platforms being used to view the shared notes.
2. Create a Collaboration Space

To create a space for collaboration in OneNote, you can use OneNote’s sharing and collaboration features. Here’s how:
- Create a new notebook in OneNote or open an existing one that you want to use for collaboration.
- Click on the “Share” button located in the top right corner of the OneNote window.
- Choose how you want to share the notebook. You can either invite people by email or copy a link to share.
- If you choose to invite people by email, enter the email addresses of the collaborators and click on the “Share” button.
- If you choose to copy a link, click on the “Copy Link” button and then share the link with the intended collaborators.
- Once the collaborators have the link, they can click on it to access the shared notebook.
- Collaborators can add their own notes, annotations, or digital ink to the shared notebook in real-time, allowing for easy collaboration.
Additionally, you can use OneNote’s collaboration features such as commenting, version history, and permissions to manage the collaboration space and keep everyone on the same page. For example, you can set permissions to control who can view or edit the notebook, or use commenting to provide feedback and discuss ideas within the notebook.
3. Microsoft Learning Tools Enhance Accessibility

OneNote’s Microsoft Learning Tools offer a range of features to enhance accessibility for learners of all abilities. Here are some ways in which Microsoft Learning Tools can enhance accessibility in OneNote:
- Immersive Reader: The Immersive Reader feature in OneNote provides a distraction-free reading experience that helps users to focus on the text. It offers a range of tools such as text-to-speech, line focus, and adjustable text size and spacing, which can help students with dyslexia, ADHD, or other learning difficulties to read and comprehend text more easily.
- Dictation: OneNote’s dictation feature allows users to dictate their notes using voice commands, which can help students with motor disabilities or those who struggle with typing. The dictation feature can also be used to improve writing skills and fluency.
- Maths Assistant: OneNote’s Maths Assistant feature allows users to solve mathematical equations and graph functions directly in OneNote. This feature can be particularly helpful for students with dyscalculia or other math-related learning difficulties.
- Picture Dictionary: OneNote’s Picture Dictionary feature allows users to see images that correspond to individual words or phrases, which can help students who struggle with reading comprehension or who are learning English as a second language.
- Focus Mode: OneNote’s Focus Mode feature allows users to focus on a specific section of their notes by hiding all other content on the page. This can help students who struggle with visual clutter or who have difficulty staying focused.
Overall, OneNote’s Microsoft Learning Tools can be a valuable resource for students and teachers looking to enhance accessibility and support inclusive learning environments.
4. OneNote Assists Student Revising

OneNote can be a useful tool for students who are revising for exams or working on assignments, as it allows them to organise their notes, collaborate with others, and access their work from multiple devices. Here are some ways in which OneNote can assist student revising:
- Note-taking: OneNote’s note-taking features make it easy for students to record and organise their revision notes. Students can create sections for different subjects or topics, use tags to highlight important information, and add images, audio recordings, or video clips to enhance their understanding.
- Collaboration: OneNote’s collaboration features allow students to work together on revision notes or assignments. Students can share their notes with classmates, form study groups, or collaborate with their teachers to get feedback and guidance.
- Revision planning: OneNote’s to-do list feature can be used to create a revision schedule and track progress. Students can create tasks for each subject or topic, set deadlines, and mark tasks as complete as they work through their revision.
- Mobile access: OneNote is available on multiple devices, including smartphones and tablets. This means that students can access their revision notes from anywhere, at any time, and use downtime during their day to review their notes.
- Search and organisation: OneNote’s search and organisation features make it easy for students to find the information they need quickly. Students can search for keywords or use tags to find related information, and they can also use OneNote’s organisation features, such as sections and pages, to structure their notes in a logical way.
Overall, OneNote’s note-taking, collaboration, revision planning, and organisation features can be a valuable tool for students who are revising for exams or working on assignments, helping them to stay organised, track their progress, and work more efficiently.
5. Streamline Administrative Tasks

OneNote can be a useful tool for teachers to streamline administrative tasks, as it allows them to organise and access information, collaborate with colleagues, and automate certain tasks. Here are some ways in which OneNote can streamline administrative tasks for teachers:
- Lesson planning: OneNote’s note-taking features can be used to create and organise lesson plans. Teachers can use OneNote to create sections for each lesson, add notes and resources, and attach files or links to relevant websites.
- Grade tracking: OneNote’s organisation features can be used to track student grades and progress. Teachers can create a section for each student, add assignments and grades, and use tags to mark completed assignments or highlight areas for improvement.
- Collaboration: OneNote’s collaboration features allow teachers to work together with colleagues on administrative tasks. Teachers can share notes with other teachers, collaborate on lesson plans or assessments, and provide feedback and support to each other.
- Student information: OneNote’s organisation features can be used to store and access student information, such as contact details, medical information, or individual learning plans. Teachers can create a section for each student and add relevant information, making it easy to access and update as needed.
- Automation: OneNote’s integration with other Microsoft tools, such as Microsoft Forms or Microsoft Teams, can be used to automate certain administrative tasks, such as creating and grading quizzes, or sending messages to students or parents.
Overall, OneNote’s note-taking, organisation, collaboration, and automation features can be a valuable tool for teachers to streamline administrative tasks, allowing them to focus more time and energy on teaching and supporting their students.
Final Thoughts
The flexibility of OneNote to present interactive curriculum content, assist with administrative tasks and support learners with additional learning needs cannot be understated. OneNote is a versatile tool that can be useful for teachers in many ways. Its note-taking, organisation, collaboration, and automation features can help streamline administrative tasks such as lesson planning, grading, and student information management. Its cross-platform capabilities mean that you can always access files, notes and workbooks. It can also be used to enhance teaching and learning through features like digital inking, multimedia integration, and mobile access. Overall, OneNote can help teachers stay organised, save time, and improve communication and collaboration with students, colleagues, and keep a record of communications with parents.
Discover more from EdTechist
Subscribe to get the latest posts sent to your email.